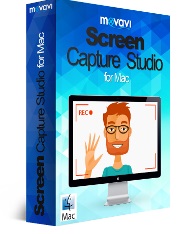To maintain optimal performance and functionality of Mac machines, it is important to regularly analyse Mac hard drive space to ensure that it possess enough storage capacity. If you are concerned about the free space being available on Mac machine, but doesn’t know how to check it, then you must read the information available herein to know how to determine free spaces on Mac OS X.
Particularly, with advancement in technology, new Mac machines specifically Notebooks are introduced with flash based storage. Due to this, the average storage capacity on Mac boot volume has reduced in comparison to past decades.
If you are concerned that you might be running short of free space on Mac storage media, there’s nothing to worry about as it is easy to determine free spaces on Mac OS X. However, whatever the case is, it is important to know that a minimum of 10% free space must exist on storage device.
If this space becomes too small, Mac gives an error message “Your startup disk is almost full”. To avoid this error message to appear, it is recommended to stay ahead by keeping a constant check on free storage space.
Check Available Free Space on Mac Hard Drive
OS X 10.7 Lion and later versions offer easy access to free space on hard drive. Following steps can assist in checking the available space:
- Click on the Apple menu and then select ‘About this Mac’ from the given options
- Next, click on the ‘More Info’ button from the then appeared window
- In the pop up panel, tap on the Storage section
(It will display details of the free space along with the file types that exists on the mounted volumes)
- Speed Up My Mac – Some Tips on How That Can be Achieved
Command Line Interface to Access Free Storage Space:
For Terminal users, several commands can provide information about disk usage and you can determine free spaces on Mac OS X.
df: ‘df’ command displays a table of details about Mac drive with a systematic description on number of used and unused blocks.
df-H: Using ‘H’ flag along with ‘df’ will result in displaying the information in a highly readable format in Gigabyte, megabyte and kilobyte volumes.
diskutil info/: In addition to df, ‘diskutil’ syntax, the command line edition of Disk Utility program interface will display disk information by executing ‘diskutil info’.
diskutil info/ │grep “Free Space”: Using ‘grep’ along with this syntax will help filtering the given output and display only the free space.
Associated Limitations:
Although the above mentioned manual procedure tells details about the free space on Mac storage media, the report that it shows is based solely on the Mac’s Spotlight index. If any indexing issue persists, the ‘About this Mac’ window might display incorrect results and calculations.
It is possible to re-index hard drive by forcing the Mac OS X to resolve this issue, but the overall procedure is quite time-consuming.
Command line interface offer more optimized ways to display information on free space on Mac storage media, but one needs to execute these command syntax accurately. Otherwise, the results can be negative. An incorrect command can put the entire data on stake.
Tips to Manage Disk Space on Mac OS X?
There are some tips that might help managing storage space in all the versions of Mac OS X.
Empty Trash Cans Regularly
If you want to remove folder, files and other unused data from the hard drive, drag and drop items to Trash might be the pest practice that you follow. But this is just a temporary way as the data still exists and keeps possession of the storage space.
Tip: Keep the pointer on Trash Can and right click the icon to select ‘Empty Trash’ option.
Locate and Remove Duplicate Files
Duplicate files takes up a lot of storage space on hard disk. This can be a common issue, particularly when you are using the same machine from quite some time. These files when stored in bulk can hinder the performance of Mac machine to a greater extent.
Tip: The commercial app suggested above can remove duplicate files from the machine retaining integrity of data files.
- How To Recover Accidentally Erased Data From Mac Hard Drive ?
- Seven Cheap Apple Products for You
Remove Unwanted Apps
No matter what device you use, there are always lists of apps that are installed on system, but are never used even for a single time. It is a good practice to remove these files by uninstalling them in order to free up space on media.
Tip: Open ‘Finder’ window; next, select ‘Applications’ in the side panel and then drag the files to Trash can and then drop them.
Monitor File/ App Volume Regularly
Although, there can be bulk files retained and stored on Mac machine, some are heavy while some takes a very little storage volume. This is important to constantly monitor the volume of the files to make sure which one is bulky while which file takes least space.
Tip: Open ‘Finder’ and select ‘Applications’ option. Select ‘Show items in a list’ Click on the ‘Size’ heading and sort out the apps based on size parameters.
Promising Solution to View & Optimize Hard Disk Space
Due to the limitations of Mac OS X manual steps and Command line interface to access hard drive’s free space, the only reliable solution left with trusted output is Stellar SpeedUp Mac. The tool free up Mac storage space and optimize system performance to multiples.
Unlike built-in procedures, there is no risk associated to the performance of the software. The entire processing of the tool does not put any adverse affect on stored files or system files. In addition, users do not require any technical expertise to operate the tool as the functional steps are quite well defined and straight forward.
Availability of free version allows testing features as well as functional criteria without making any initial investment. Trial version can be used not only to remove junk files, trash or logs from the system, but can also be utilized for managing extensions on the Mac machine.
Conclusion
Apart from the above tips and suggestions, there are many other issues that creates disturbance when there is limited storage space available. Therefore, it is important to know details about the free space on machine as well as manage this space with additional consideration while executing manual steps. Whereas, in case of commercial assistance, the software will do the trick!