When it comes to the choice of our favorite internet browser, we either rely upon Google Chrome or Mozilla Firefox. Both of them are great, but Firefox has an edge to it, after all, deep down inside we all know that Chrome was somewhat inspired from Mozilla’s Firefox. So, you’ve been using your Firefox browser for a quite some time now and must have some troubles regarding its sluggish performance, isn’t it? In this article we will discuss how to speed up Mozilla Firefox.
There can be multiple reasons behind the sluggish behavior of the Mozilla’s browser. And there are several methods that can speed up Firefox. So, without further ado, let us find the solutions to speed up the Mozilla Firefox by applying simple tricks.
Note- There are some steps that require you to change certain settings in the ‘about:config’ menu of Firefox, which may ‘void your warranty’. Please be sure up the about:configdata before proceeding, so that you can revert to the original state.
Clear Cache
Be default every browser caches some or all the part of the website content that you visit. It not only helps the browser to load web pages faster but also cuts down on your internet bandwidth consumption. The only drawback with the cached data is that with time over accumulation of it can lead to the sluggish performance of the browser.You should clear the cached data periodically to keep things smooth.
- Go to the Options in Firefox and then click on Advanced.
- Now under the Network tab use the clear cache button to clear the data.
- You can also check the Override automatic cache management box and set the value in the space provided depending on your hard drive.
Since the cached data is being stored on the disk, it’ll make your browser slow if the disk that your PC have is a slow one. If you’ve an extremely fast SSD, make sure to refrain cache cleaning. And try to keep it small, less than 250 MB will do.
Disabling Add-ons and Extensions: Safe Mode
Add-ons and Extensions not only eats a lot of available bandwidth but also projects unnecessary load on the RAM of your PC, making the Firefox browser even slower. You can either disable or uninstall any useless add-ons from the browser, or you can alternatively use the Firefox in Safe Mode.
Safe mode allows you to browse the internet by disabling all the extensions and themes that are installed on Firefox. Once you are in the Safe mode, you’ll be able to appreciate the faster browsing speeds as compared to the normal scenario.
- Simply go to the Menu icon and then the Help
- Now choose Restart with Add-ons Disabled to start the browser in the safe mode.
- Safe mode will even turn off hardware acceleration and even resets the toolbar and button placements in Firefox.
- But, all such things will be reverted once you restart Firefox in normal mode.
- Once you restart the browser again, you’ll be asked to either Start in Safe mode or Refresh Firefox.
The best possible shot here is to disable all the add-ons and then re-enable them one by one and notice any lags that you are getting in the performance of Firefox.
- You can do so by clicking on the Menu and then going to Add-ons.
Thumb rule: the more extension, themes and Add-ons you’ll delete the faster Firefox will become.
Minimise the Memory Usage
Firefox has built-in performance tricks that can be tweaked to adjust the overall memory (RAM) consumption.
- Type about:memory in the address bar and press enter.
- You’ll be presented with a detailed memory information that Firefox is allocating to.
- Under the Free Memory segment click on the Minimize memory usage button, this will free some of the memory space allocated to Firefox immediately.
This is a very good option if you’ve this habit of opening multiple tabs at once. What this step do is, it frees up the memory allocated to each tab which has been opened and even after closing the tab the memory isn’t flushed automatically, this step helps you to flush that allocated memory.
Enable HTTP cache and perform other about:configtweaks
- Type about:configinto the address bar and read the disclaimer properly as it may void your warranty, proceed by clicking ‘I accept the risk’!
- With the newer build of Firefox, you are now entitled to enable a newer HTTP cache option that will help to reduce the UI glitches and other browser specific crashes.
- Once on the about:configscreen, enter the following string in the Search box provided.
browser.cache.use_new_backend
- Change the default value from 0 to 1 but double clicking on the string in the Search results found.
- And now close the about:configtab and continue with your browsing, the new cache is now enabled, and you should feel the speed boost the very next moment.
Here are a couple of pipelining tweaks that you need to perform if you feel that the browser is extremely slow
network.http.pipelining – true
network.http.pipelining.aggressive – true
network.http.pipelining.maxrequests – 8
network.http.pipelining.ssl – true
Final Words
All of the above-mentioned tricks and tips will boost the performance of the Firefox browser up to 30-40%. Even after performing all the mentioned steps, if you feel that speed is not up to the mark or you think you’ve messed up with some steps, don’t worry. You can Reset your Firefox browser by typing about:support in the address bar and click on the Refresh Firefox button; it’ll delete everything from the browser and return to its virgin state. You can download the app from the Google Play Store for free or visit AppsPolice.com for more apps.












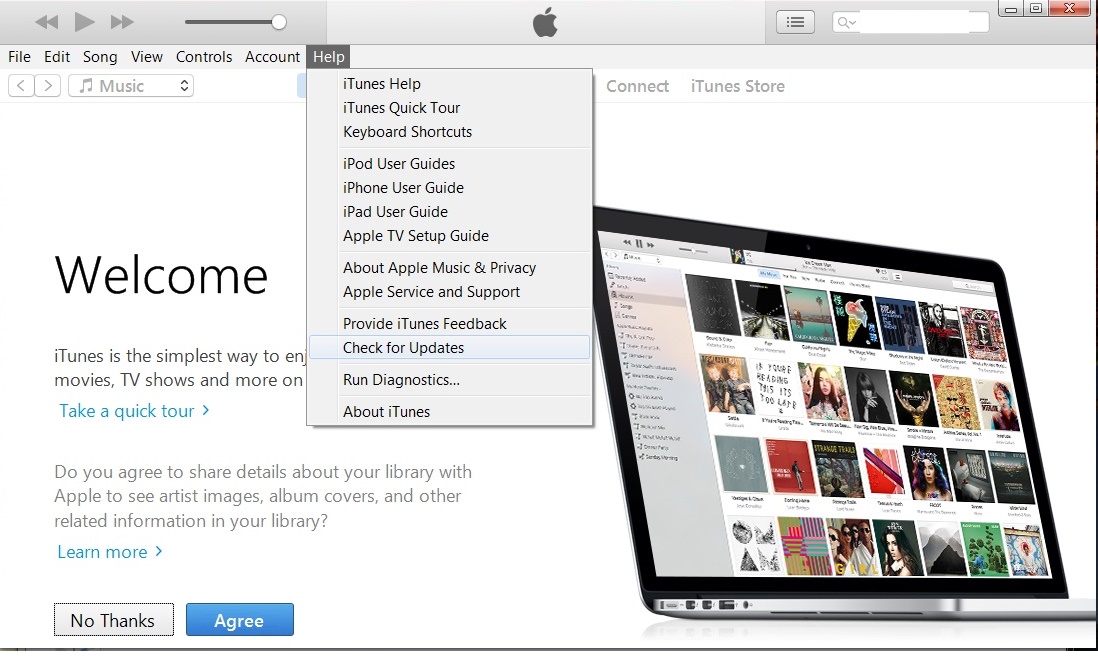

Hi
Very good good article. Your article helped me a lot.
Thanks for sharing.
Very Very Helpful Content sir …..
Hi, thanks for sharing this wonderful article.
Thank you for sharing this nice information. This information helpful for me and in here in this post good explanation in deeply for speed up Mozilla Firefox and for that step by step explanation.