In this post I am going to write about the step by step guide how to install WordPress in HostGator cPanel. If you are new to blogging or website creation, this post will be very important for you. If you are searching for this step by step guide, this means that you have already bought a HostGator – the best hosting plan online and now want to start a blog or website in WordPress. If you by chance did not buy the hosting plan, you can find a great deal and buy the HostGator hosting plan here.
Install WordPress in HostGator cPanel:
- If you have already bought the HostGator hosting plan, you should get your log in details to log in to your HostGator cPanel. Go to the link and use your username and password to log in to the cPanel. After logging in, your dashboard will be like below:
2. Now in the dashboard, you will have to scroll down and need to go to the section named “Software and services”. The third tab is named as “Quick Install”. To install the WordPress you will have to click on it.
3. In the left menu under “Popular Install” click on “WordPress” and then click on “Install WordPress”.
4. The next step is to fill up the information in the below form:
After providing all the given information click on Install WordPress in Step 8. Clicking on Install WordPress one progress bar will appear and when the installation will get completed your will get the notification “Your Installation is Complete”. Click on the “View credential” to get the log in path, your user name and password. Otherwise, you will get the details in your admin email account.
The process of Install WordPress in HostGator cPanel is done. Now log in to your WordPress account and start designing your WordPress theme and start posting your articles or content. The below articles will be helpful for you.
- A Beginners Guide to WordPress; Know from the Very Beginning
- How To Create HTML Banner for Free for Blog or Business?
- Best WordPress Plugin for SEO and Tips to Use Those Properly
- Writing SEO Articles For The Human Mind? Keep These 5 Tips In Mind
- How to Change the Width of Right Sidebar for Twenty Eleven Theme?
- WordPress Twenty Eleven Customizing Tips and Tricks
- Get Google Adsense Approved within 2 to 6 Hours
- How Many Posts are Needed in a Blog to Get Approved by Google Adsense?
- How to Show Chitika Ads Just Below Post Title in Blogspot?




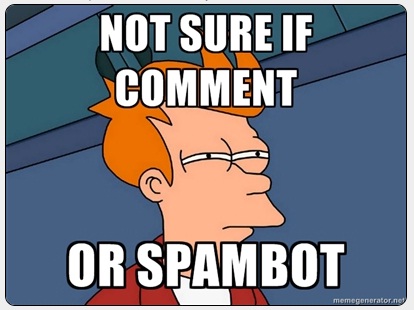

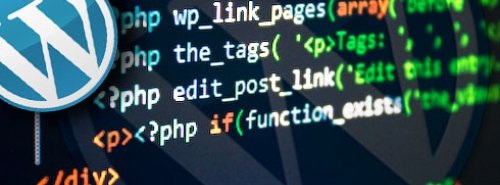
this article has improved my knowledge