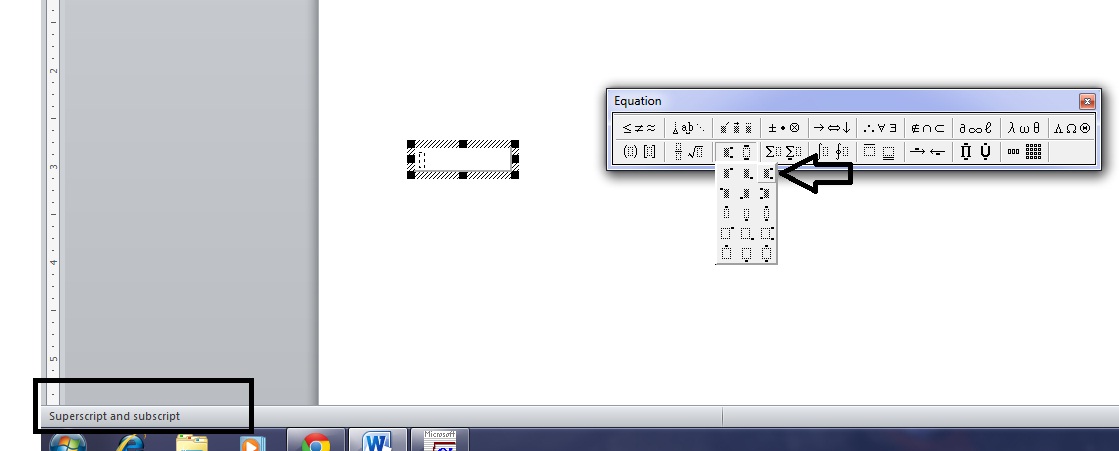If you are a student, researcher, teacher or a freelancer then this tips and tricks are going to be very helpful for you to know how to insert equation in word file (Microsoft Word File).Because to know how to insert equation in Microsoft Word File is very important for those who make documents in Microsoft word.Every now and then they need to insert one equation in a word file and if the tips to insert those equations are not available for you then you are in a great problem.I have also faced those problem while inserting equation in Microsoft word file in my initial stage of making a word document.But i know almost all the tips about how to insert one mathematical equation in a word file.So,i am sharing those tips with you and hope that it will help you to prepare the Microsoft Word File document.
I have already discussed in my previous post about how to insert the Microsoft Word Equation in a Microsoft word document.You can read that post “How to Insert Mathematical Equation in Microsoft Word File?” to get the basic idea.Below i am going to discuss about the tips to use different tools.Here i will discuss 5 tips and i will continue the tutorial and you will get more tips in my next tutorial.Keep an eye on “Tech N Techie” to get all the tutorials.
1. How to Insert a Power in Microsoft Equation 3.0:
If you want to insert a power in Microsoft Equation 3.0 then you need to click on the below tool which is show in the below figure:
In the above figure you can show that i want to add a power to the variable “x” so what i am doing is i am selecting the tool which is marked as arrow.Then i need to click on it.After clicking on it one small square box will show above “x” and i need to insert number or letter as power.If you want to set the power as 6 then just insert 6 in the box and you are done.
2. How to Insert Superscript and Subscript in Microsoft Equation 3.0:
If you want to insert a superscript and a subscript at the same time then you need to use the tool that is shown in the below figure:
From the above figure you can see that when i have placed my cursor on the tool to insert superscript and subscript, the function of the tool is showing in the left-bottom corner of the word file which i have marked with border.
So, if you want to know what is the function of the tool, in this way you will be able to know it.
3. How to Insert a Matrix in Microsoft Equation 3.0:
1. If you want to insert a Matrix in Microsoft Equation 3.0 then you need to at first insert the brackets using the steps in the below figure:
You can see from the above figure that i have selected the tool which will help me to insert the bracket and i have already inserted one bracket.
2. Then in between the bracket i need to define how many rows and how many columns i am going to use by using the below function which is shown in the figure:
From the above figure you can see that i have pointed one tab which will help you to define the number of rows and columns in the matrix.
3. If you click on that tab then you will get the picture like below:
From the above figure you can show that the number of rows and number of columns that i have defined is 5×5.and i clicked “Ok” and you can see that the matrix row and columns are visible in between the brackets.
4.Now you just need to enter your row and column elements and your matrix is constructed.
Hope the above tips will help you!
4. How to Insert Double Integral in Microsoft Equation 3.0:
This is easy to insert a double or triple integral if you see the below picture.Just use the tools that i have shown in the below figure and you will be able to insert a double integral in an word file:
5.How to Insert Space in Microsoft Equation:
This is the last trick that i am going to show you today.Though it is very simple but it is very important and you will use it most frequently while using the Equation editor.Because if you are in mathematical mode then you will not be able to use normal space.So,you need to use the space from equation editor and you can use it like below:
So, from the above figure you can see the tab that i am using to use space.There are tow letters a and b to make you understand that you are going to use the space in between two things.You can use small space, double space or triple space.Use whatever you want.
If you think that the above tips are helpful then please share this with your friends and if you have any better opinion through which i can make the tutorial more easy then please let me know through comments.I will post more tutorial related to this in a very short time.