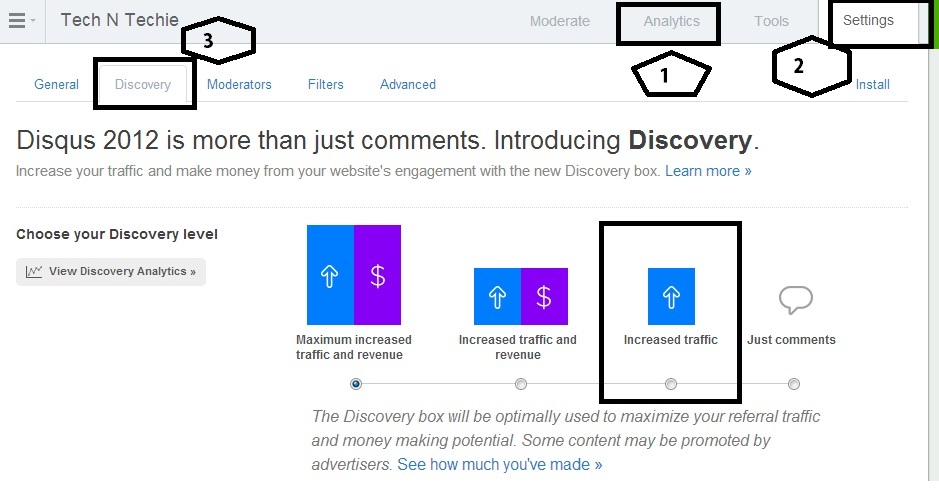The VLC Media Player is the one which gives in for varied kinds of video and audio compression methods including video CD and DVD Video and that it has to be mentioned here that rotating and saving a particular video with the help of this kind of media player is a task not much of ado and that there are a few applicable steps that have to be followed while completing this task successfully.
1. Downloading of VLC Media Player and Completing the Initial Steps:
At the very beginning, the VLC Media Player has to be downloaded after which the rotated video has to be selected and get it opened with the VLC Media Player by right-clicking on it. Now, one will have to select the option of “Effects and Filters” from the ‘Tools’ in the main menu option in VLC Media Player. This completes the beginning steps of the task and this will make way for the following steps that are required in moving ahead with the procedure.
2. Adjusting of effects in VLC Media Player:
After getting over with the creating the settings of rotating and saving a video with VLC Media Player, one has to finish up with the adjustment of the effects that can be done by choosing the “Video Effects” tab from the window of “Adjustments and Effects”. The next step would be choosing on the “Geometry” option in the tab of “Video Effects” which would give in for the settings for the effect of rotation to be conducted furthermore. Now, it is time for selecting on the Transform box which comes under the option of Geometry itself. However one has to be careful on the settings to be done on “Rotate by 90 Degrees”. Thus, now the window has to be closed by clicking on the “Close” option. Here however it has to be mentioned that in order to save which is a recent rotated video one has to go to the Preferences from the “Tools” option.
3. Formatting of the Interface Settings:
After doing away with the adjustment in the effects, now it is time for getting the interface settings at work. For this one has to choose on the “Show All Settings” in the window of Interface Settings. To set the interface completely, one has to expand “Sout Stream” and then “Transcode” from the “Stream Output” option which is visible on the left pane and then select the “Video Transformation Filter” from the “Video Filter” option. These settings will now have to be saved by just a click on the Save button whatsoever.
4. Converting and Saving the Conversions of the Video:
The further steps include choosing on the “Media” option and then selecting on the “Convert/Save” option after which the option of “Add” has to be pressed on so as to add on to the rotated video file, followed by pressing on the drop down arrow to go to the “Convert option whatsoever and from here the “Browse” button has to be selected so as to ascertain on the output file type of the video. Now the profile output has to be chosen and from the Tools option, the selected profile can be edited.
5. Carrying out the profile settings:
For this, one can choose on the “Mp3” option from the “Audio Codec” tab and then click on “Save”, after which the “Start” button on the “Convert” window has to be pressed for starting the conversion, thus making way for the “Conversion/Streaming” process, at the completion of which the video is ensured to be rotated and saved.